Email account configuration on Apple iPhone
To set up your Free/Business/Enterprise email account on your Apple iOS device please follow the steps below.
- Go to Settings on your iPhone and scroll down to “Mail” and click on it.
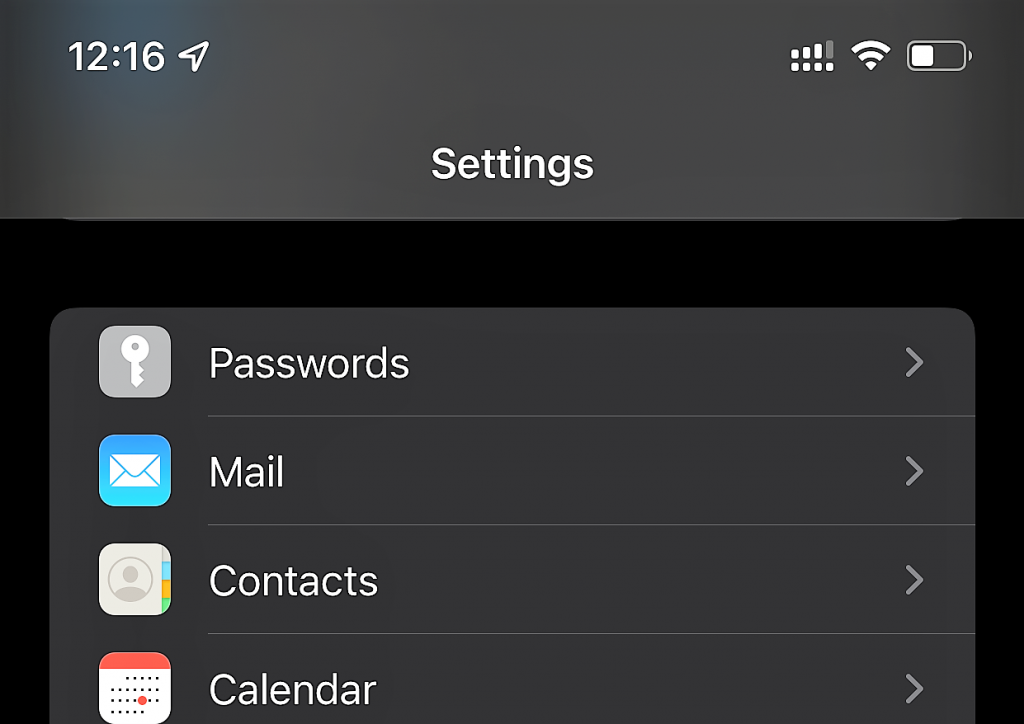
- Click on “Add Account”
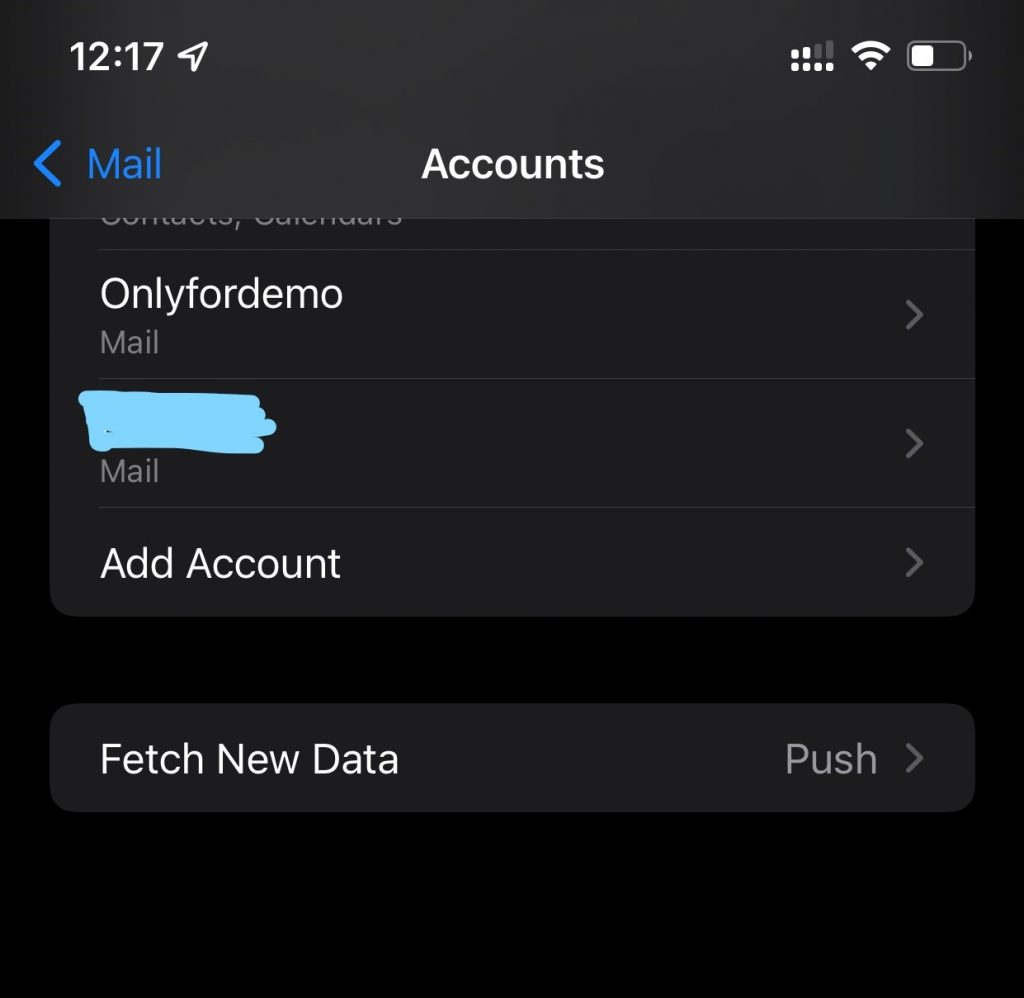
- Click on “Other”

- Click on Add Mail Account.

- Enter your email address & password and click on “Next”
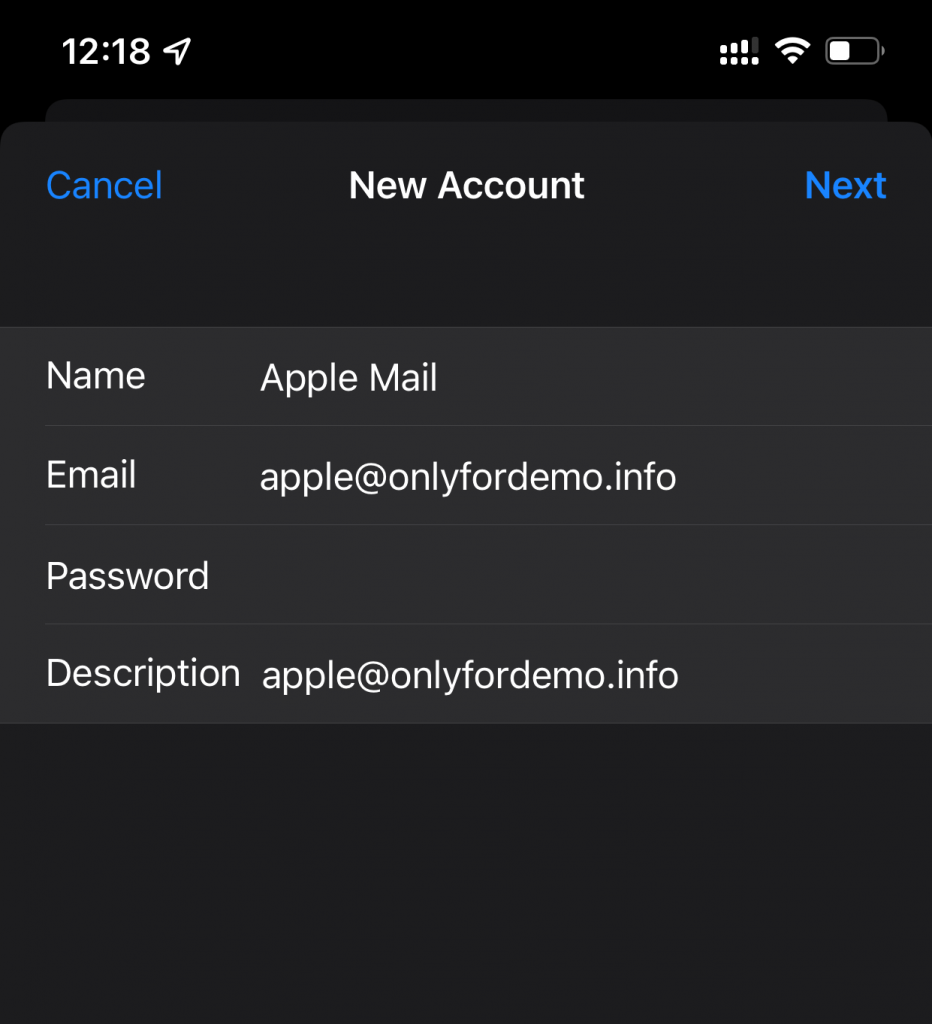
- You need to enter the POP/IMAP & SMTP settings manually as our default incoming and outgoing mail servers have SSL installed on them.
Note: Apple does not allow you to use your branded URL to configure the email account. You will get an error if you try to use the incoming/outgoing mail servers as mail.onlyfordemo.info. Please use only the “SSL secured” URLs.
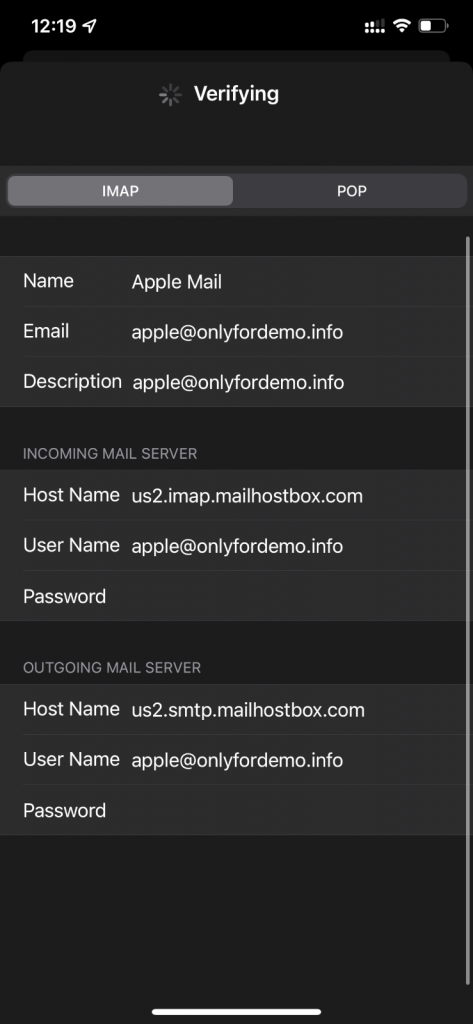
| SSL | ||
| Server | Host | Port |
| POP | us2.pop.mailhostbox.com | 995 |
| IMAP | us2.imap.mailhostbox.com | 993 |
| SMTP (STARTTLS) | us2.smtp.mailhostbox.com | 25 or 587 |
- Click on Next and your email account configuration is now complete.
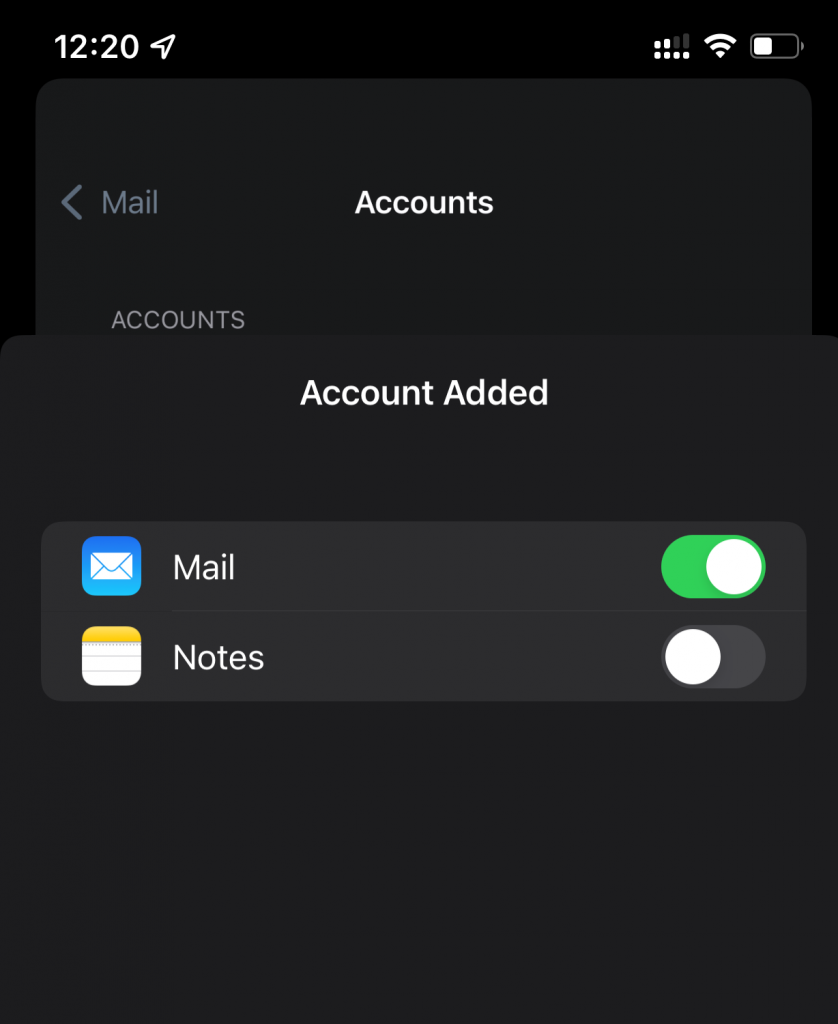
- You can now navigate back to the “Mail” app to send and receive emails.
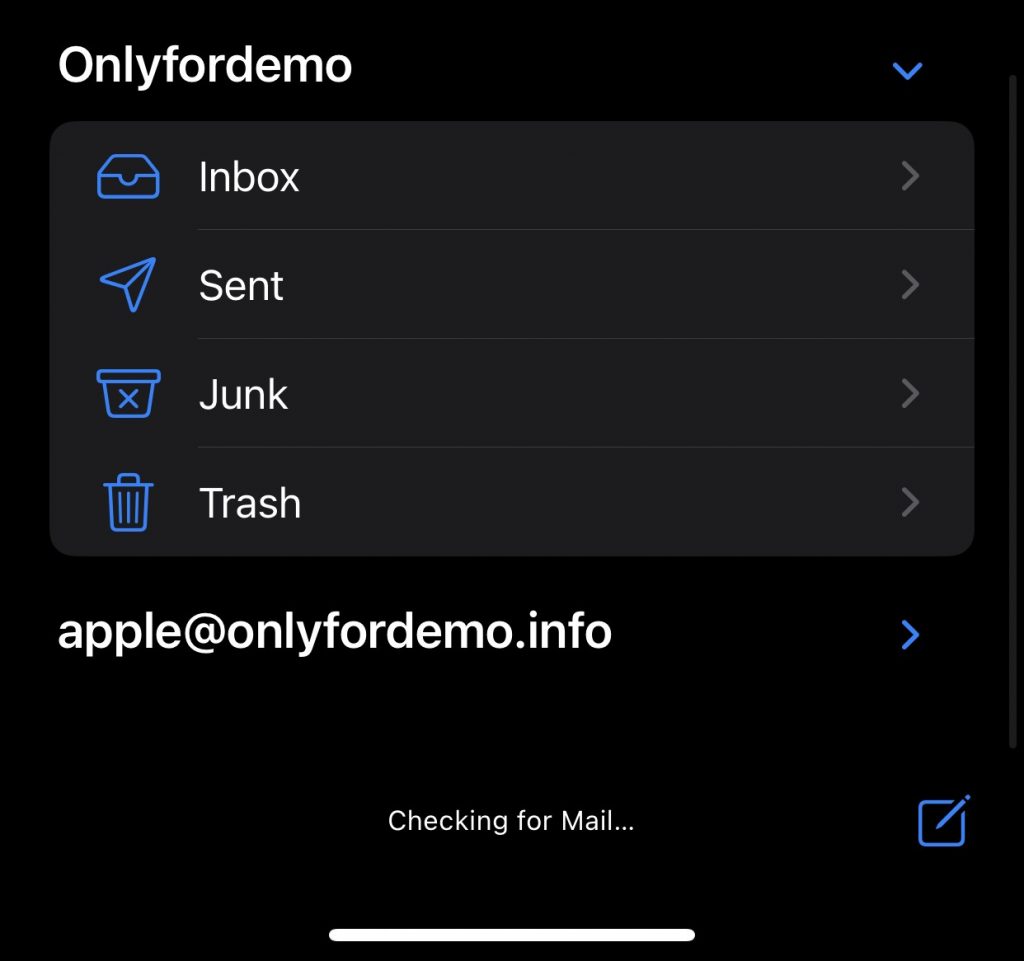
(Visited 4,881 times, 1 visits today)